A good number of folks, us included, have Google and/or searched the web on how to setup webmail in outlook. Even after having to pay a small fortune to be able to use the email services we still end up getting frustrated when our mails don’t get successfully sent to our intended recipients. Today we are here to help you alleviate that technical mishap once and for all courtesy of our brief but astonishingly concise and accurate how-to review article.
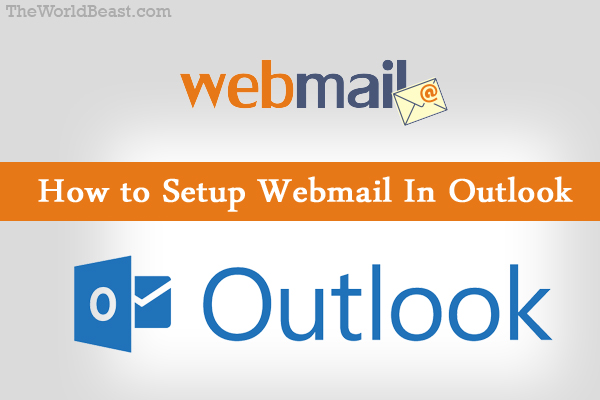
Synchronizing Outlook With Webmail 101:
Our research has shown us that a great majority of the people who face similar issues first resort to contacting their customer care support to get answers and solutions on how best to configure their settings to enable them to have an outlook account that is in perfect sync with their other email services providers.
Avoid the Common Hiccups:
Sadly, what happens is that even despite getting the best advice and consul on what parameters to edit and how to setup webmail in Outlook exactly, they still end up falling somewhat short in their pursuits. Most of us get so frustrated and annoyed by this concerns that they decide to totally give up on the affair.
But first and foremost here are the prerequisites to have so that your configuring process becomes a walk in the park.
- The domain name you own for example mydomain.com
- Your personal Email address associated with that domain for example [email protected]
- The Email password for that same account
Start Outlook:
Move to your Outlook application and launch it then do the following:-
- From the top menu click on Tools followed by the Accounts option to open the E-mail Account table
- Fill in the Email Accounts table with the relevant information. On the account type enter ‘IMAP’. Enter the digits ‘993’ on the box after the incoming server option. Be sure to tick the option, ‘Use SSL to connect’. On the box besides the ‘Outgoing Server’ enter the value ‘25’.
- Now we move to proceed to configure our Outgoing server settings. While using SSL and port 465 for SMTP connections select the authentication option of “Use Incoming Server Info”. Finally click ‘Ok’ to save your settings.
- From the File option add the newly created account and Outlook ought to automatically do the rest of the job for you.
- Now, you should see a button written “Test Account Settings”. Click on it and then close the pop-up window which appears. Click Next and save your settings
- There you have it. You have answered the question how to setup webmail in outlook and everything is perfectly configured and you are all set to go.
In conclusion, it is quite easy to learn how to setup webmail in Outlook but provided you have the correct help and guidance going about it. We highly recommend you guys also checking out the YouTube tutorial videos to polish up on this knowledge.
