MS Outlook uses PST file format to store your data, emails and other mailbox items. There is a particular file size limit allocated to the PST files and if the size of PST files increases beyond the limit then the PST file can become corrupt. MS Outlook uses two kinds of PST files; ANSI and UNICODE. MS Outlook 2002 and earlier versions used ANSI encoding for PST file and it has a limit of 2GB.
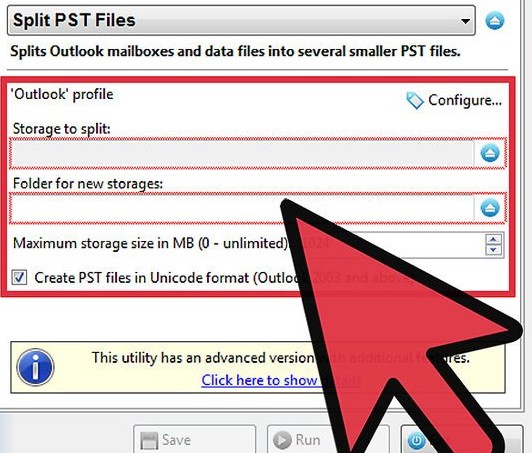
However, the UNICODE file format facilitates the standard size of the PST files to be up to 20 GB. In the higher version of MS Outlook 2013, the size limit has increased up to 50 GB. All of the PST files works fairly till the available space is used, but when it’s reached to its maximum size, you may lose your all important data from Outlook PST file. An oversized PST file can slow down the performance of Outlook and also causes of corruption. The perfect solution to avoid damaged and corruption is you can split your PST files into small multiple parts. Therefore you should know how to split PST file.
How to split PST File?
There are two ways to split large PST file into small parts: one is manually and the other one is use of professional software. There is no manual method is available for split PST files but you can use ‘Import and Export’ and ‘Archive’ trick which is a feature of MS Outlook. Below we have discussed the steps to manually split a PST file:
Use the Archive Feature of MS outlook.
Step 1: Open Microsoft Outlook then open the PST file which you want to move.
Step 2: Click on the File tab, click on Cleanup Tools box and then click on ‘Archive’
Step 3: After that, an Archive dialog box will appear on screen then Select Archive this folder and all Subfolders checkbox if not checked.
Step 4: Select the folder which you need to move. You can also select data items older than a particular duration by selecting ‘Archive items older than option
Step 5: Browse to select the location to save the items in new Outlook PST file then click OK
Use Move to Folder Feature of MS Outlook
Step1: Open Microsoft Outlook application and click on File tab > New > Outlook Data File
Step 2: Now New Outlook Data File dialog box will appear on your screen the Select Office Outlook Personal Folder and click OK
Step 3: Create Microsoft Personal Folder dialog box will appear. Mentioned a name for the new PST file in Name text box.
Step 4: Now go to the Edit menu and click on Move to Folder
Step 5: Move Items dialog box will appear, click on New
Step 6: Create a New Folder dialog box will appear. Specify a new name for the new PST file in the Name text box
Step 7: Select new PST file within Select where to place the folder option and click OK
Step 8: Now you should select a new folder of a new PST file within the Move Items dialog box and click OK.
The above are the steps to split the files manually. However, avoid using the manual approach as it can be risky and a safe way to split PST files.
Go For A Secure And Professional KDETools PST Splitter
KDETools Outlook PST Splitter is a perfect tool to split large or oversized PST files without losing any data. The splitter is fully capable to split PST files into multiple small files and eliminate duplicates items of PST file. The tool has offers three excellent features to split PST file by Date, Size, and Folder. The proficient tool splits the password protected and Archive Outlook PST file.
Significant Features Of KDETools PST Splitter
- The PST Splitter is among the best tools which offer so many advanced features at a fair price.
- The tool keeps the Metadata and Properties in its original form even after the splitting process.
- The software allows the users to split PST files between two specific date ranges.
- You can also try a free demo version and check the various features of the software.
Conclusion:
Now the users know how to split large PST file into small files by using different techniques also they get to know which method is safe and secure. Just make sure that you opt for professional PST Splitter software which is a complete solution to split PST file without losing any data.
