We can note that now more and more users are willing to store their data in cloud storage units. Cloud services have become one of the most used services by the most users. However, many units in the cloud only offer a certain amount of free storage, for example, when you sign up for Google Drive or OneDrive, you will get 15 GB or 5 GB of free storage respectively. Hence, now users are struggling between various services in the cloud to save their data. These storage spaces are not enough for most of the users, so they start looking for the ways in which they can migrate data from Google drive to OneDrive.
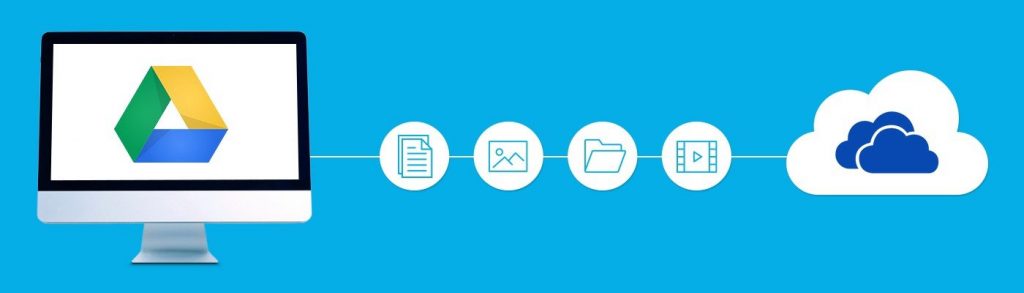
In this blog, we will find the methods to migrate from Google drive to OneDrive using a reliable and trusted solution.
Why do we Need to Import Google drive to OneDrive?
Users need to transfer files from Google Drive to OneDrive primarily in a large-scale company. The reason is that OneDrive is best suited for business collaboration compared to Google Drive. Consider the following reasons why most people want to switch to the OneDrive account:
- OneDrive will not compromise storage space, while storage space in the Google account will be shared between Gmail, Google+ and G Drive.
- Unlike Google, which is completely browser based, Microsoft Office has a desktop application.
- OneDrive has multiple pricing subscription plans, in contract with Google, which has a single fixed price plan.
- The Office platform is known to Google, which makes OneDrive the best option for cloud storage.
Manual Guide to Migrate from Google drive to OneDrive
There are two manual methods using which you can migrate your data present on Google Drive to OneDrive.
#Method 1. Migrate Google Drive to OneDrive One by One
In order to migrate data from Google drive to OneDrive, users have to download every file from the G Drive and after that, upload them on OneDrive. Follow the below steps to perform the task:
1. To begin the migration process, you have to run the Google browser and have to enter your credentials in order to login to Google Drive and OneDrive account simultaneously.
2. Under the Google Drive page, go to My drive and select the required files and after that download the same in to your system.
3. On the OneDrive page, select the Files, click New and choose Create a new folder. Now, select the downloaded files from G Drive and click the open button.
#Method 2. Import Google drive to OneDrive
Here, you can follow the set of instructions to start Google Drive to OneDrive migration at once:
1. You have to sign in with Google account and respective credentials.
2. After that, click Select All option and make sure you have enabled Drive option. Press Next button.
3. Skip the delivery method menu, select Add to OneDrive option and click on Link account and create an archive file. Next, log in to OneDrive account and all the Google Drive files are added to OneDrive account successfully.
Limitations of the Manual Approach
The major disadvantage of the manual method is that it takes a lot of time and the Internet connection plays a crucial role during the conversion of the data. In addition, once the process to migrate from Google drive to OneDrive is interrupted due to a power outage or Internet connectivity, it can not be resumed. However, for users who store a lot of data in the cloud drive, doing this same thing is a definitely a laborious process. It could also lead to data loss.
Instant Method to Migrate Data from Google Drive to OneDrive
Many users opt for a smart, reliable and fast solution to migrate Google Drive to the OneDrive account, the reason is that the manual approach takes longer compared to the professional approach and also requires an Internet connection. Then, among all, one of those applications is SysTools Google Drive to OneDrive Migration Tool. It helps to migrate all the elements of Google Drive like PDF, .txt, .jpeg, MP3, etc., to OneDrive for Business. It also saves time and effort by performing batch migration. With the help of this software, one can easily migrate password encrypted documents without data loss.
Now, we will discuss the overall working steps of the tool briefly.
Steps to Import Google Drive to OneDrive
Step 1: Run G Drive to OneDrive Migrator to begin Google Drive to OneDrive migration

Step 2: Browse CSV File & provide the credentials of Google Drive.
Step 3: To migrate from Google drive to OneDrive, select your source and destination and carefully add all the details. After that select P12 key file.

Step 4: Now, select Office 365 option and enter Source Service Client ID, pfx key path & pfx file password for registering your app with Azure AD.

Step 5: Save the details and add scopes carefully and you will be successfully authenticated to transfer Google Drive to OneDrive.
Step 6: Click next and begin the migration process by clicking the Start button.

Features of the Migrator Tool
Some features of this software are listed below:
- Capable to migrate data from Google drive to OneDrive for Business.
- Renders the facility to transfer password encrypted documents easily.
- Facilitates 3 different permissions types like Read, Write & Comment.
- Provide options to modify default permission while converting files or documents.
- One can apply the date-range filters throughout data conversion without any risk.
- Software supports all versions of Windows Operating System.
Final Words
In the above article, we have read about the approaches using which the user can migrate from Google drive to OneDrive easily. To perform manual method is a tedious and monotonous task and can be performed only in case of small amount of data. Now, it entirely depends on our users to select the technique wisely to import Google drive to OneDrive.
