Drivers play an important role to keep your hardware synced with the operating system. To get seamless user experience from all your computer hardware, you get regular driver updates from your device manufacturer.
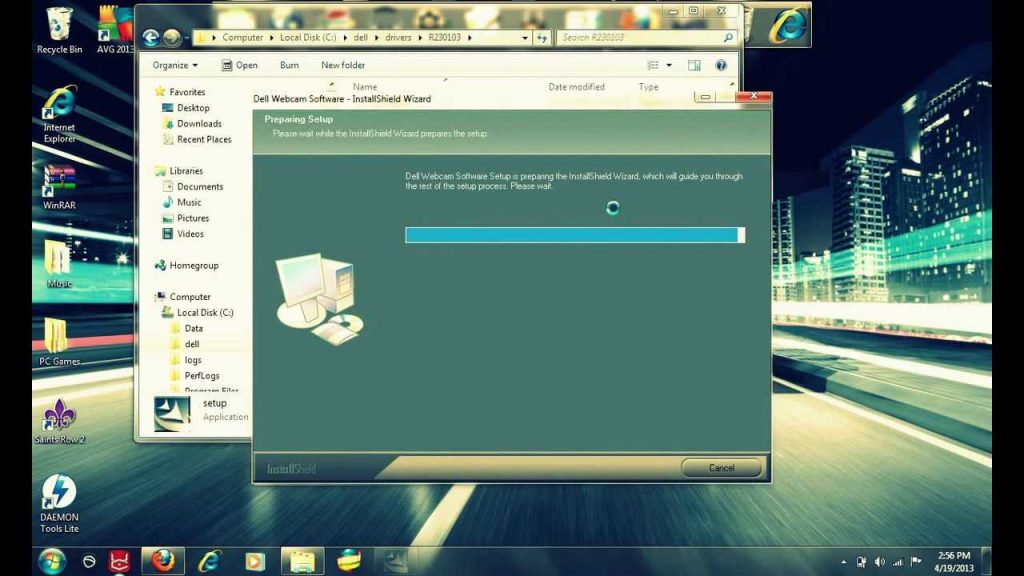
These driver updates are crucial for you as these updates ensure that there are no performance issues while you access various peripheral and built-in devices on your PC. Here, many of your device drivers get updated with regular software updates, while for some manual intervention is required.
If you have recently experienced performance lags especially when using certain hardware on your device, then it’s time to look for driver updates. To help you with this, we have discussed two different ways to update drivers on your Windows 7 PC.
Update Drivers Manually
If you notice certain drivers aren’t updated with regular software updates, then you can do it manually using built-in driver updater utility. To update drivers on Windows 7, follow below-mentioned steps:
Start with downloading latest Windows 7 driver for the hardware on your device. You should download drivers from official website of the hardware maker. It is important to download available updates from official website of hardware maker because it will ensure that you will get valid, tested, and recent driver available for the hardware.
Next is to extract downloaded driver files from the saved compressed download. Here, you get built-in compression/decompression software on your Windows PC to get it done. Alternatively, you can also try third-party tools for instant results.
Once you have downloaded and extracted compressed file, follow below mentioned steps:
Search & select device manager from the search box on the taskbar. Alternatively, you can open it from Control Panel.
On Device Manager window, locate the hardware device that you wish to update the drivers for.
Once located, right-click on it to select Update Driver Software option.
Here, click on Driver tab and then click on Update Driver button. Now you will be on Update Driver Software wizard.
Here, you will find two options to select from:
First “Search automatically for updated driver software”. Here, Windows will search your PC and the Internet for all available updates for drivers on your system and helps you install them for you.
Second, “Browse my computer for driver software”. This feature helps you locate and install driver software manually. Here, you can manually select the driver you want to install that was previously downloaded by you on your system.
Next is to select the driver from the list of downloaded drivers on your PC. Once selected click Next.
Tap on Have Disk button.
Click the Browse button.
Now you need to navigate to the folder on your system with the extracted driver files. Select the driver file to complete the process.
Once completed you need to Restart the device.
Use Best Driver Updater Software
Now that you have tried updating drivers manually if you find the process bit lengthy and complicated, then next best solution you can try is to use driver updater software for instant results. As these tools work automatically to help you update drivers, it saves lot of your time and reduces manual intervention.
While there are lots of these smart tools available, here we have shortlisted and reviewed one of these best tools named Advanced Driver Updater.
Use Advanced Driver Updater
Advanced Driver Updater is smart solution that offers seamless user experience. Use this powerful driver updater tool to update all outdated drivers on your device. It works effortlessly on all Windows versions including Windows 7/8/8.1/10 and more. It scans your system to locate and update all outdated drivers in effortless manner. You can use this tool on both 32-bit and 64-bit versions.
Features of Advanced Driver Updater
- Software offers driver exclusion list option that helps you exclude any driver from the scan process. Thus, selected driver will not be scanned or displayed on future scan results.
- Software takes backup of your existing drivers so that you can undo actions if something goes wrong with update.
- You can use Advanced Driver Updater to schedule driver scan process to save your time.
Conclusion
Knowing the fact up-to-date drivers are crucial to keep your system in good health, it becomes important to install all available updates for system drivers. Here, we have discussed both the ways to update outdated drivers on your Windows 7 system.
You can use manual method if you have certain drivers to update, else you can try best driver updater tools such as Advanced Driver Updater if you have too many drivers to update. This powerful tool offers quick solution to help you update all outdated drivers automatically to save your time. As it takes backup of existing drivers, it proves to be one of the safest solutions to update drivers on your PC.
If you know more about how to update outdated drivers, then feel free to share your knowledge in the comments below.
