Mozilla Thunderbird has become the top choice among the users in terms of using Email clients. Due to its amazing features and easy accessibility of emails while simultaneously preserves user’s records of emails. If this is the reason you want to Add Yahoo to Thunderbird on Mac, this article will provide the Dynamic Ways to do so.
Being a Yahoo user people face various problems like a frequent server outage, interface problems, data loss, etc. So, people wish to import Yahoo mail to Thunderbird on Mac but they aren’t able to find the ideal way. Many other email client users also shift to Mozilla thunderbird because of its great features and user-friendly interface. Hence, Yahoo users also want to shift to Thunderbird because of their reasons.
You can surely perform the task using our Expert Methods provided in the article. We will provide you with 2-Methods to do so, the first will be a Manual Method to Add Yahoo to Thunderbird on Mac using the IMAP option. Another will be an Automated & Easy-to-go Solution that is perfect for you.
Why Add Yahoo to Thunderbird on Mac OS?
Here are some of the major reasons why people are shifting to Thunderbird: –
- Yahoo doesn’t provide an option to save your emails on the local storage but Mozilla Thunderbird puts you on the safer side by providing the Backup option.
- With newer updates of Yahoo, the size of the mailboxes has been increasing which becomes difficult for users to handle such amount of database.
- You cannot access your emails of Yahoo in offline mode, you must have a good internet connection.
- Thunderbird provides the additional benefits to you of organizing and managing calendars, contacts, tasks, etc.
- Thunderbird also supports both IMAP & POP3 which makes it a more flexible email client to operate upon.
How to Add Yahoo Emails to Thunderbird on Mac OS
Here I have given two different methods for Yahoo to Thunderbird migration on Macintosh OS. Learn both the method and transfer all the emails from Yahoo account to Mozilla thunderbird with ease. The following are the 2 methods –
- Using IMAP option on Thunderbird
- Automated Method to Add Yahoo to Thunderbird on Mac
Configure Yahoo Email Account to Thunderbird using IMAP
Follow the below-mentioned steps carefully to execute: –
1. Start by launching Mozilla Thunderbird on your Machine.
2. Navigate to Create a new Account option and then click on Email.
3. A dialogue box will appear saying – Welcome to Thunderbird. Select Skip this and use my existing email option present.
4. Then further enter your name, email address, and password. And click on the Continue button.
5. Hit on the IMAP option and under the Manual configuration option, enter the following server settings (make sure you enter the right details): –
- Incoming Mail Server– imap.mail.Yahoo.com
- Incoming Port– 993 with SSL
- Outgoing Mail Server– smtp.mail.server.com
- Outgoing Port– 465 with SSL or port 587 either with TLS or SSL
6. Then finally select the ReTest Option and select the Done button present on the screen to start the process.
Obstacles with the Manual Method
There are some errors while following the Manual Method, here are some of them: –
- Sometimes the email doesn’t work at all after configuring it with Yahoo.
- There is also a problem with the procedure itself, you might not get your Yahoo emails in Thunderbird.
- The Manual Process requires much of your technical skills, you must know about it.
- The process might fail as discussed above, there is no guarantee of being completed.
The End & Ideal Alternative Solution for you – Automated Tool
To avoid the above-mentioned limitations and loopholes, we have come up with the most exotic tool, Yahoo Backup for Mac. This not only Add Yahoo to Thunderbird on Mac but also you can download your important emails in whatever format which you want. The tool supports a dual-mode of selection of Yahoo emails in the tool.
If you want only a few selective files to backup then there is a Filter option you can go for. The utility preserves and maintains the folder’s hierarchy during and after the Configuration process. There is no chance of data loss or any corruption with your System. The tool provides a 100% guarantee of safety and security.
Here are some of its exotic and rich features: –
- Dual-mode of selecting Yahoo emails which you wish to backup- Batch backup & Selective option.
- Directly add emails from Yahoo! Mail to Thunderbird without any tricky procedure.
- User-friendly application with a self-instructed software interface.
- You can save your files as per your requirement using the different file naming conventions provided.
- The tool supports all the latest versions of Mac OS like 10.9 Mavericks, 10.8, 10.13 High Sierra, 10.12 Sierra, etc.
Guide to Setup the Tool on your Machine
Follow the steps to perfectly run the software on your Mac System: –
1. Start the tool, Yahoo Backup on your System.
2. Then enter the Account Credentials i.e., Yahoo Account Address & Password and IMAP details – IMAP port & IMAP password.
3. Now check the boxes and then choose the format Thunderbird from the list.
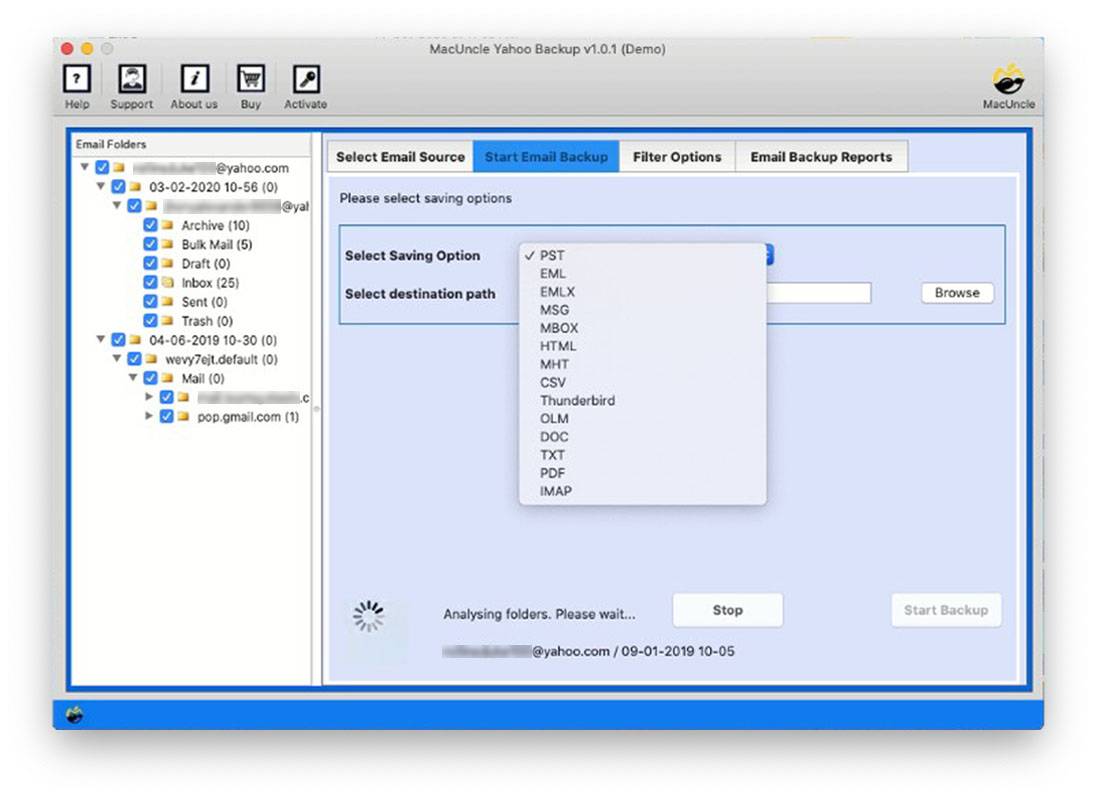
4. If you want to go for selective backup then go for Filter Option to backup Yahoo Mail of specific date & Export selective folders.
5. Then go back to Start Email Backup and browse the destination location.
6. Or else the tool will automatically choose the Thunderbird location location
7. Then finally press the Start Backup button to start the configuration process.
In few minutes you will receive messages from the tool regarding the successful completion of the process.
Bringing up all together
You must have now understood the methods to Add Yahoo to Thunderbird on Mac. We have provided the techniques with precautions or limitations for you to choose the best one. In the article, we have given the 2-Ways to Add Yahoo to Thunderbird on Mac. The first is the Manual Method to configure Yahoo to Thunderbird using the IMAP option. While the other is the Perfect & Robust tool.
